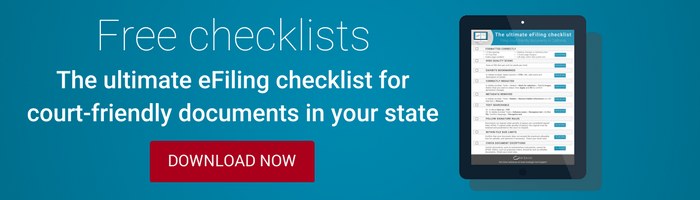While digital document management has reduced much of the former reliance on scanning to save and transmit important documents, scanning is still a necessary step in any law office. Making original documents accessible in digital format makes it possible to eFile and otherwise manage them beyond the filing cabinet.
Here are the best practices for converting your scanned file for eFiling:
Scanning documents
Generally, all documents submitted for eFiling need to be in PDF format.
- Retain originals — Always keep the original and store it securely. It’s also best to store a copy of the scan of your exhibit in a secure drive and, ideally, backed up on your external hard drive.
- Scan at 300 dpi — To ensure image quality, you should scan all exhibits at 300 dots per inch (also often referred to as pixels per inch). This is the minimum required by many rules of court (e.g. in California) and meets the National Archives Standards.
- Black and white — Many states like Illinois and Texas, will not accept scans in color. In fact, Illinois even requires scans to be combined into one document if part of an appendix.
- Ensure file size isn’t too large – Different courts have different file size limits. If your document is too large, take steps to reduce the size of the PDF or split it up (if allowed).
If you want to scan a document as a PDF file and maintain the ability to edit it in Word, follow these steps:
- Scan the document and save it to your computer as a .pdf
- Open Word, and then click File > Open.
- Find the PDF file on your computer and click Open.
- Click OK and Word will convert the PDF file into a Word document that can be edited.
You should be aware that the formatting of the converted document might differ from the original one, with lines and page breaks appearing in different places, for example.
Maintaining quality
When scanning an original item yourself, you can be fairly sure of the image quality because you can choose the precise quality setting on your scanner.
However, if the exhibit is one you received electronically, how do you check if the image quality is sufficient? Well, it depends.
If the exhibit is largely written…
…e.g. a medical bill, record, letter, and so on, then you can use your best judgment as to whether the contents are completely legible to the human eye. While exhibits like these are allowed to have imperfections (folds, creases or tears) they must not block any text on the page.
If the exhibit is a photograph or other image…
…you can use Acrobat’s Output Preview tool to view the details of the image and to check if it meets the court’s requirement that it contain at least 300 DPI.
Applying optical character recognition
Don’t forget – for searchability, you will still need to apply optical character recognition (OCR) to your document.
Double-check that this was applied by clicking Ctrl+F (Cmd+F) and searching for a word in the document. If OCR has been applied correctly, you will see a list of locations where that word exists within the document.
Learn more about applying OCR>>
If you know of other ways to convert your scanned files for eFiling, tell us about them in the comments!