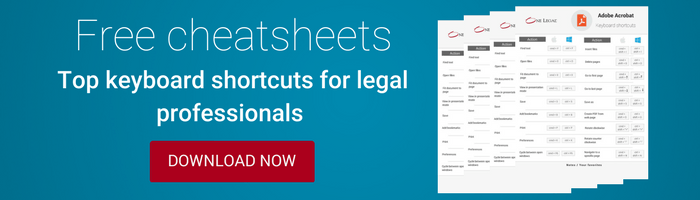For many people, an organized life is all about simplicity. From physical desktop to digital workspace, organized surroundings can bring a surprising amount of clarity to one’s life.
An organized digital workspace can be particularly useful to those who work in the legal industry, where the majority of work occurs while staring at a computer, and digital clutter severely bogs the whole process down.
Here are some tips on how to improve your computer and better manage your digital workspace:
#1 Start with your desktop
Your computer’s desktop is the starting point of your computing experience and affects your overall productivity. If you currently have an overly cluttered desktop that is causing you stress, you need to clean it up for the sake of your own sanity.
Start by taking everything you’ve got on your desktop and moving it into a single folder that’s not located on your desktop. Sort all these either by moving them into one of several folders specific to the work that you do or by creating a few (only a few) desktop filing folders.
A file should only stay on your desktop if it’s something you’ll need to access frequently. Otherwise, find a place where the file can live peacefully until you do need it.
#2 Pin frequently used applications to the taskbar
If you have a few apps that you use frequently and want to open immediately from your desktop, try pinning them to the taskbar.
- Open that app
- Right-click the icon that appears at the bottom of your screen in the taskbar
- Select “Pin to taskbar” (or, for Macs, Options > Keep in dock)
Expert tip:
To arrange your apps in separate sections of your taskbar, just create a shortcut, give it a transparent icon, and then add it to the taskbar. If you put the transparent icon into an image editor, you can even add copy to each separator to further organize them into different categories.
Read more: 15 items for every legal professional’s desk.
#3 Choose a favorite default web browser
When you purchase a computer, it comes with its own pre-installed settings and applications, including a browser. For example, Windows 10 comes with Microsoft Edge, the default browser for Mac is Safari, and Android products default to Google Chrome.
But you do have a choice to download your preferred web browser, be it for speed, security, or flexibility. Google Chrome was the most used browser in 2017 and Mozilla’s Firefox was a distant second, according to the web developer site W3Schools.
Go to Settings > Default apps to choose a default browser or select when prompted by the browser upon opening.
#4 Bookmark top pages on the bookmark bar of your favorite browser
If you frequently browse certain favorite web pages, you can easily bookmark them on the bookmark bar of your internet browser.
In the search bar of the browser, where the URL is listed, click the star to the far right-hand side. Choose to bookmark this site in another folder or on its own.
Bookmarks make returning to favorite sites much quicker, and can dramatically increase your efficiency and productivity at work. With just a few simple clicks, you can view, organize, edit, and manage all your bookmarks through your browser’s bookmark manager.
Expert tip:
For sites that have a “favicon” (an icon that is listed in their site’s page header), delete the site name from the field. So long as you recognize the website by its icon, you can save some space on your bookmark bar.
#5 Name and organize folders
Folders in a law office are typically organized digitally in much the same way that they are organized in a file cabinet: by client name. Within a centralized /Documents folder, create one folder for each active client and label sub-folders. This could include Correspondence, Docs from Client, Drafts, and Notes.
Also within the /Documents folder, you should create folders labeled Temporary, Closed Client Files, Billing, Declined, and Archive. Your Archive folder should contain sub-folders for each year to make it easy to delete closed files on a 10-year schedule.
#6 Create a file naming system
Filing naming is very important, and legal documents should be sorted according to the date the document was created. To do this, name files by date, starting with the year: yyyy-mm-dd Filename.pdf. (If you don’t start filenames with the year, all your files of a particular month will be together instead of in chronological order by year, with the most recent at the top).
Keeping track of when a document was created will not only allow you to easily find your documents but also follow the progress of a case from within your filing system.
#7 If all else fails, invest in a storage solution
If constantly managing and organizing multiple files is taking up increasing amounts of your workday, you might want to invest in a file hosting service like Dropbox, which allows users to create a folder on their computer that automatically syncs with the service, making it easy to access content on any device.
Dropbox also allows you to share folders with other users, which creates a central space for all shared files and prevents bottlenecks that occur when others are forced to wait for someone to locate a specific file.
***
Do you have any other ideas about how to best organize your digital life? Tell us about them in the comments!