Adobe Acrobat is probably one of the most crucial tools for any efficient law office. In fact, with more and more courts moving to eFiling, it is rapidly becoming almost indispensable. Despite the reliable, space-saving, and user-friendly qualities of Acrobat, however, many legal professionals aren’t using Acrobat to its full potential.
A little earlier this year Adobe launched the latest version of their Acrobat product – Adobe Acrobat DC (where the DC stands for Document Cloud, a set of optional cloud-connected services that can add even more functionality), and it’s packed full of new features.
The new version continues Adobe’s trend of incorporating even more features tailored to legal professionals. What, though, are some of the neatest tricks for getting the most out of Acrobat, saving time, and making your work-life just a little bit easier?
Here are One Legal’s seven Adobe Acrobat hacks for legal professionals:
#1. View your PDFs on a mobile device, wherever you are
Enabling the cloud features in the new Acrobat opens up a really neat time-saving tool: Mobile Link. By simply turning on the Mobile Link feature and installing the Adobe Reader app onto your phone or tablet you can access to all of your PDFs wherever you are. Thumb drives, massive email attachments, and bulky print-outs can become a thing of the past.
#2. Use redaction patterns to ensure you never accidently include confidential information
This one isn’t new to this version, but it sure is useful! Using Acrobat’s powerful redaction tools you can search for, and redact, patterns of information at the click of a button. Need to make sure that no confidential information like social security or credit card numbers appear in those 796 pages of filings? That’s easy: just open up the redaction tool, choose “find text” in the menu, and select the patterns you want to redact.
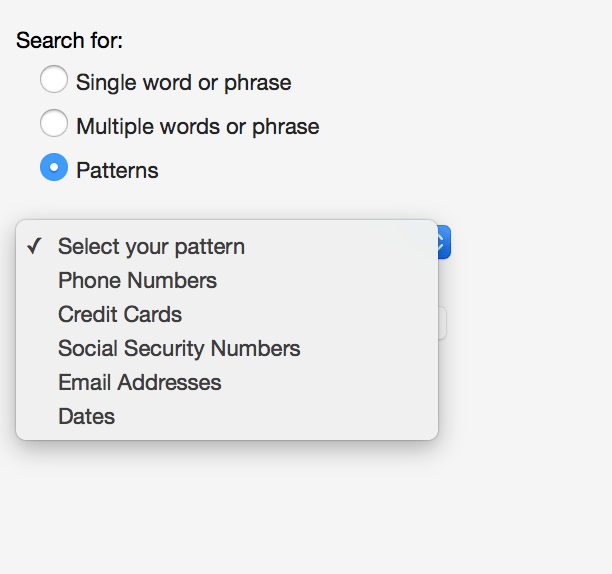
#3. Electronically sign documents in seconds
Being able to quickly add an electronic signature to documents is one of the most powerful paper saving tools in Acrobat – printing, signing, and scanning should be a thing of the past. To electronically sign, just select the “fill and sign” tool, click “sign”, and add your signature. You can use the inbuilt fonts, draw your own with the mouse or insert a photograph or scanned image. Simple.
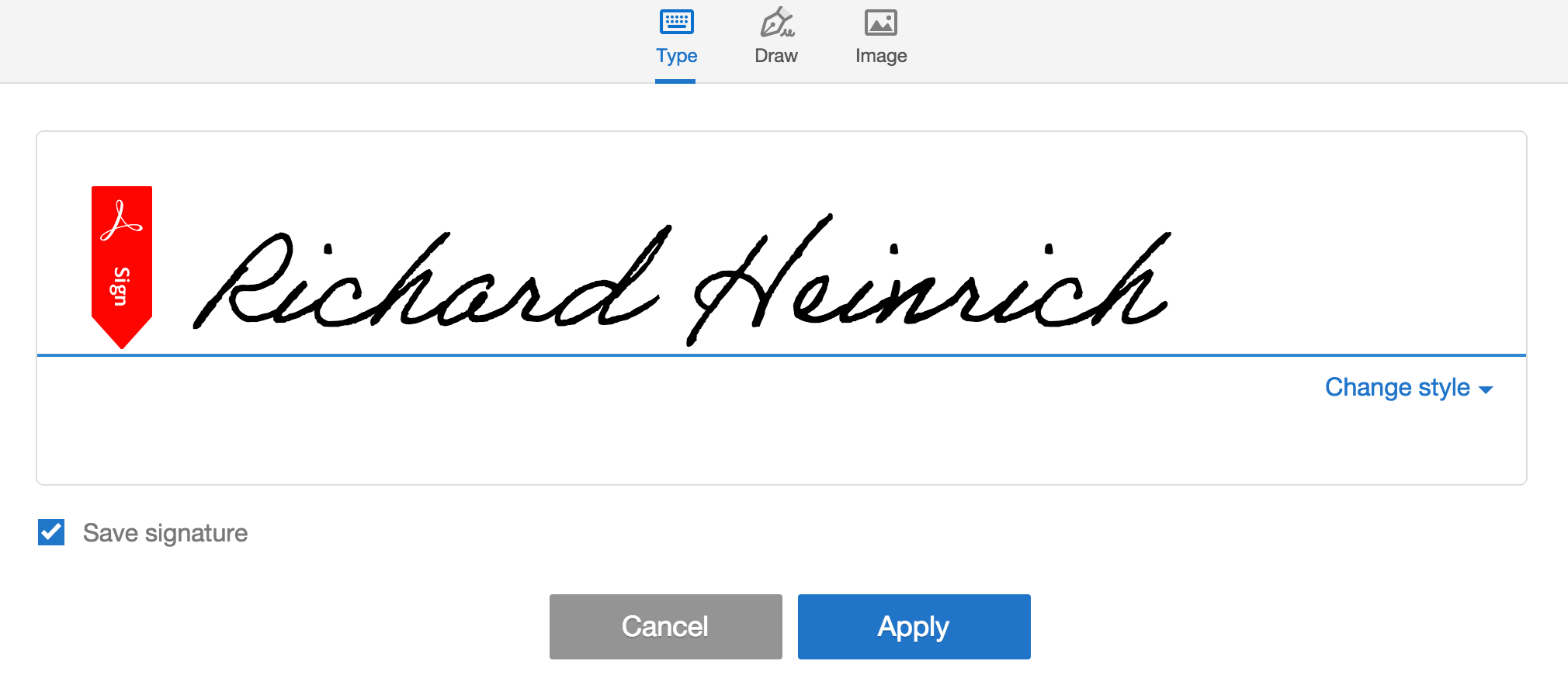
#4. Save time by adding frequently used stamps to your favorites
It’s already fairly easy to add stamps to documents in Acrobat, but it takes a few phases of clicking. You can save time, however, by adding your most frequently used stamps to the favorites menu so that they’re available as soon as you click to add a stamp. Just find your commonly used stamps and click “add current stamp to favorites”.
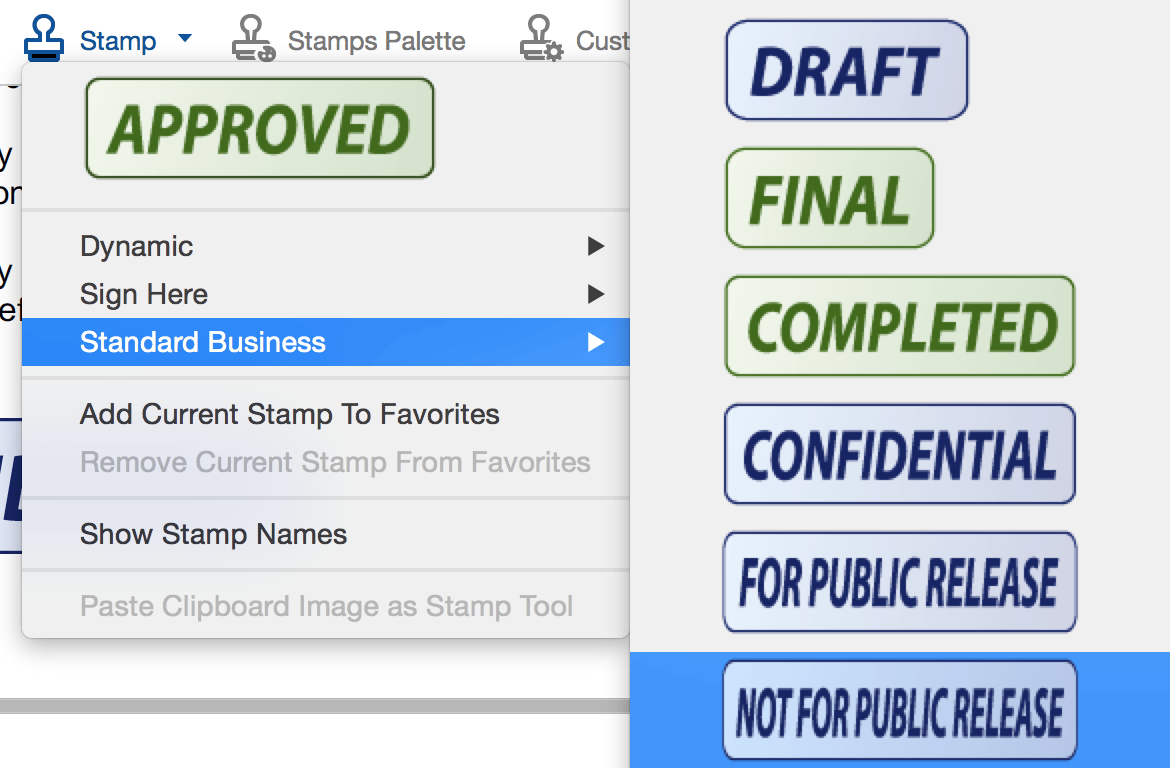
#5. Quickly edit the same word across multiple PDF documents
Perhaps, like I’ve once done, you’ve managed to misspell a company’s name multiple times across a dozen documents. That can be a really annoying job to fix… trust me. Fortunately, Acrobat XI and later have a neat tool that allows you to quickly perform a find and replace on all PDF documents saved within a specific folder. Just open up the advanced search box via the edit menu, select the relevant folder, and search for the offending word. A list all the documents with that word in will be returned, allowing you to quickly select each and perform a standard find and replace. Hours of work reduced to a few minutes. Phew!
#6. Allow a reader to dial a phone number directly from a PDF link
These days people often review PDFs on their phones. It’s pretty standard for phone numbers to be included, but actually extracting that number to dial it (highlighting, copying, and pasting) can be an irritating process on a small screen. Wouldn’t it be great if the number could be hyperlinked to initiate a call? Good news! It’s possible. Just highlight the phone number, right click and select “create a link”, choose “open a web page” as the link action, and then in the URL for the link type the phone number you’d like to be dialed preceded by “tel:”.
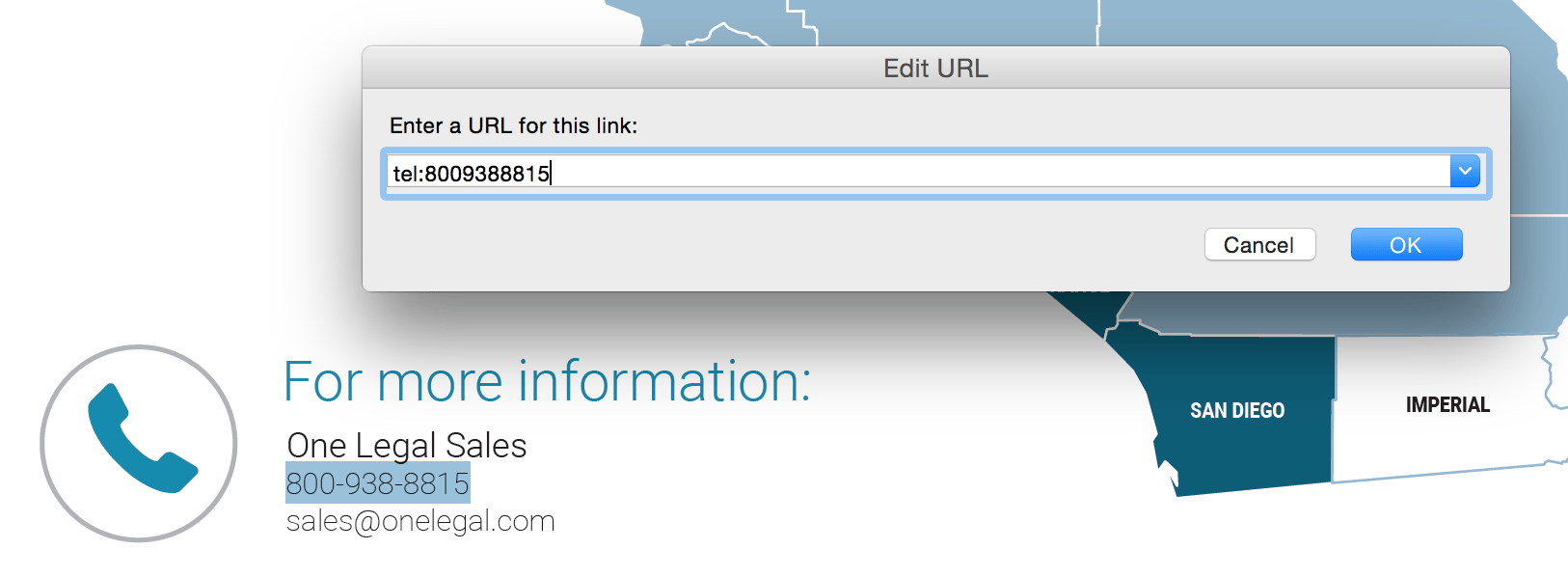
#7. Convert pictures you’ve taken on your cell phone into editable PDFs
In their review of Acrobat DC, the Above the Law blog noted one of the coolest new features: the ability to turn a cellphone image into an editable PDF that looks as though it’s been scanned. Just open up a photographed document in Acrobat and click “enhance”. Acrobat then automatically finds the edges of the document, adjusts for any odd angles, and converts it into a near perfect PDF.
Want to learn more about using Adobe Acrobat in your law office? One Legal provides a completely free training webinar for legal professionals interested in getting the most out of Adobe Acrobat in a legal setting. Sign up for a session today.







