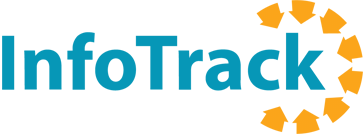These days, working with email and using email clients like Microsoft Outlook or Apple Mail is pretty run of the mill stuff. However, there’s a little more to sending email attachments, especially large files, than is general knowledge.
In this quick skills post, we cover everything you need to know to send large files successfully via email.
What’s the maximum size of an email attachment?
In general, when attaching files to an email, you can be pretty confident that up to 10 MB of attachments will be okay. Today, few email servers have smaller limits than this (though some old office set ups may have lower limits). Gmail and Yahoo Mail, by way of example, both allow you to attach up to 25 MB.
However, just because you can attach and send it, doesn’t necessarily mean it can be received. The server being used by the intended recipient must be set up to accept attachments larger than 10 MB, and that’s far from a certainty.
How do you know how much you’ve attached? All email services display the size of the file in brackets. Simply keep track of what your attachments are adding up to. If your attachments exceed 10 MB, consider one of the options below.

Sometimes the file size will display in KB (kilobytes), rather than MB (megabytes). There are 1024 kilobytes in one megabyte, but for the purposes of quick mental arithmetic you can work on the basis of their being 1,000 (if you’re after an accurate answer Google will display a quick conversion calculator if you search phrases like “how many MB is 716.8 KB”).
Shrink the file
What options do you have when you really need to send a file, but you’ve hit the upload limit? If you’re just a little over the limit, you may be able to resolve the issue simply by compressing your original file.
To do this, just find the file in its folder, right-click over it, and select “compress.” Compressing a file in this way will often shave around 20% off a file, helping you to sneak in under the attachment restriction.
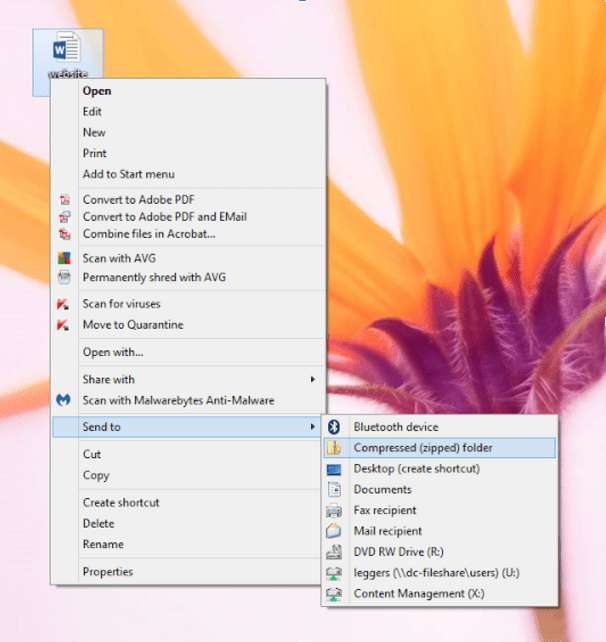
Split up files into multi-part archives
If you’d still like to send your file via email, then you can take steps to split your file up into smaller parts. For instance, if you had a 15 MB document that you needed to email, you could opt to use file compression software like 7-Zip (works with Windows only) to create an archive containing that file, splitting it into two 7.5 MB pieces.
There are step-by-step instructions for splitting up larger files into smaller parts over on the How-To Geek blog.
You could then attach each of the individual pieces to separate emails, remembering to alert the recipient that you’re doing this. The recipient would have to download each attachment separately and then use a file extraction program to extract the larger, divided-up file, and piece it back together.
This method works but is pretty time-consuming. There is one other option, though.
Send files via a cloud storage service
The simplest option, when sending files that are too large or too numerous, is instead to make use of a cloud storage and file-sharing service. There’s several secure and trustworthy options available, including Dropbox and Google Drive.
The two biggest web-based email services, Gmail and Outlook.com, have both integrated their file-sharing services (Google Drive and SkyDrive respectively) into their products. Attempt to send a file that is too large and you’ll be prompted to upload it to the cloud and to share a link instead.
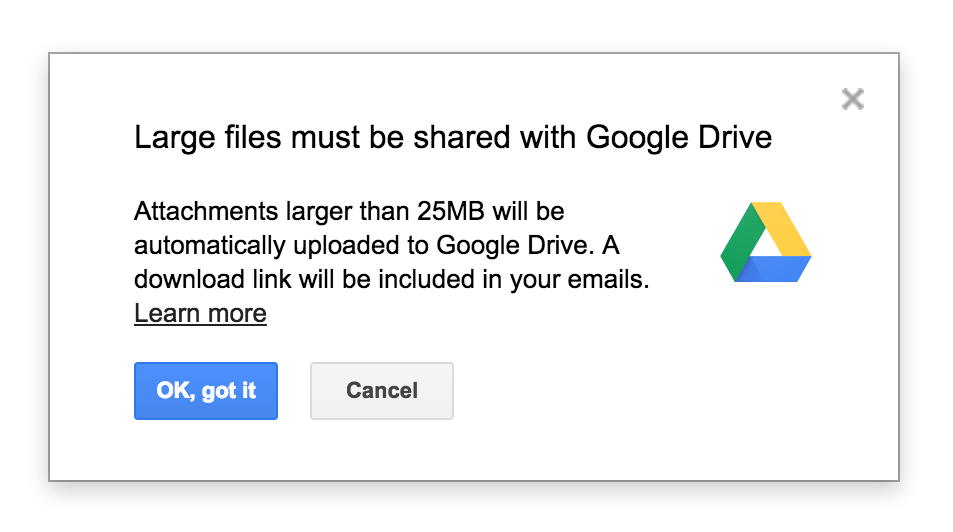
If you’re sending your message via Outlook on your desktop, or you prefer an online storage service that doesn’t integrate directly with an email provider (such as Dropbox), don’t worry. Just upload your file, right-click over it, and select “share link”. Just paste the link into your email and the recipient will be able to access the file by clicking it.